|
|
Создание слайд-шоу
С Мастером создания слайд-шоу вы сможете всего за несколько шагов сделать красочное видео из вашего фотоальбома.
Создайте новое слайд-шоу
-
На начальном экране выберите Мастер создания слайд-шоу
-
Либо в режиме Ручной режим создания фильмов откройте меню Файл — Новое слайд-шоу
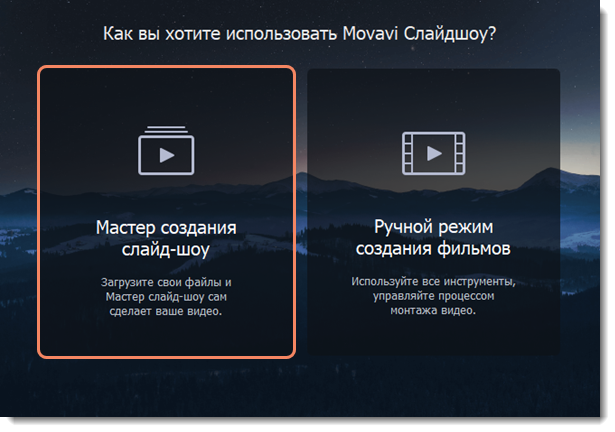
Добавьте файлы
-
На вкладке Файлы нажмите кнопку
 или перетащите файлы из папки в окно программы. Чтобы добавить целую папку с файлами, нажмите на стрелку в правой части кнопки Добавить файлы.
или перетащите файлы из папки в окно программы. Чтобы добавить целую папку с файлами, нажмите на стрелку в правой части кнопки Добавить файлы. -
Чтобы упорядочить файлы, нажмите кнопку Сортировать и выберите тип сортировки: по имени, по дате или в случайном порядке. Порядок файлов можно также изменять вручную, перетаскивая их курсором мыши.
-
Чтобы удалить ненужные файлы, наведите курсор на изображение и нажмите на крестик в верхнем правом углу. Чтобы удалить несколько файлов сразу, выделите их и нажмите кнопку Удалить выбранное в левом нижнем углу.
-
Чтобы перейти к следующем шагу, нажмите кнопку Далее или выберите Шаблоны на верхней панели окна.
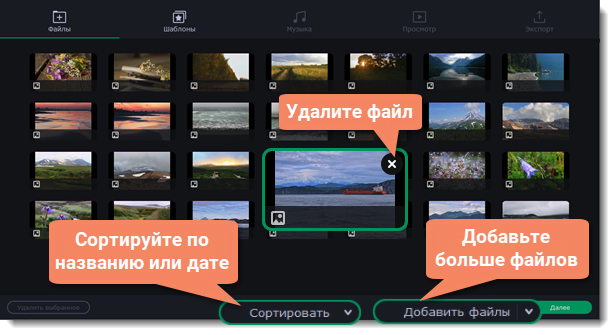
Выберите тему или набор переходов
-
Переключитесь на вкладку Шаблоны.Слева выберите подходящий набор переходов или тему.
Наборы переходов
добавляют эффекты перехода от одного слайда к другому, но позволяют добавить собственную музыку. Темы сразу включают в себя набор переходов, музыку и разные шаблоны титров. Набор Без переходов позволяет продолжить редактирование без переходов, музыки, и титров. Музыку и титры можно добавить отдельно на вкладке Музыка и Просмотр. -
В плеере на вкладке Шаблоны вы можете просмотреть пример того, как будет выглядеть ваше слайдшоу с выбранным типом переходов или темой.
-
Чтобы перейти к следующем шагу, нажмите кнопку Далее или выберите Музыка или Просмотр на верхней панели окна.
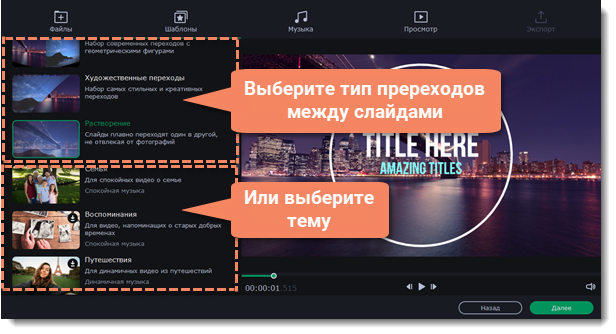
Добавьте музыку
-
Переключитесь на вкладку Музыка.
-
Слева выберите категорию и нажмите на стрелку вниз, чтобы развернуть ее.
-
Прослушайте и выберите один и несколько аудиотреков. Обратите внимание, если длина ваших фото и видео больше длины добавленного аудио, то после завершения его проигрывания, трек начнется заново.
-
Нажмите иконку плюса, чтобы добавить аудио в проект. Вы также можете добавить собственное аудио, нажав на кнопку Добавить файлы или перетащив аудио из папки в окно программы.
-
Чтобы перейти к следующем шагу, нажмите кнопку Далее или выберите Просмотр на верхней панели окна
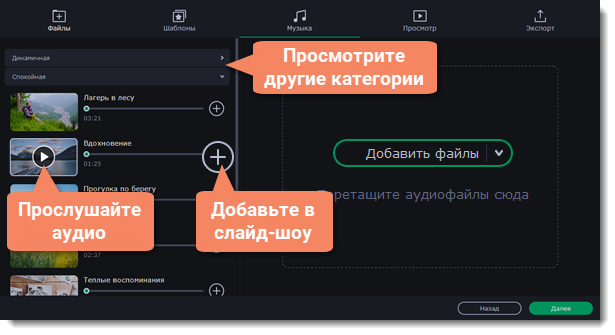
Не забывайте, что на аудио треки распространяются авторские права. Музыкой, встроенной в Movavi Слайдшоу, можно пользоваться и загружать на YouTube и другие сервисы без нарушения авторских прав.
Добавьте титры
-
Переключитесь на вкладку Просмотр. Начальные и финальные титры дадут контекст или объяснение к видео и фото в вашем ролике.
-
Выберите какие титры вам нужны: начальные или финальные. Если какие-то титры вам не нужны, уберите галочку напротив них.
-
Сотрите текст по умолчанию и напишите новый.
-
Нажмите Применить, чтобы сохранить изменения и увидеть результат в плеере.
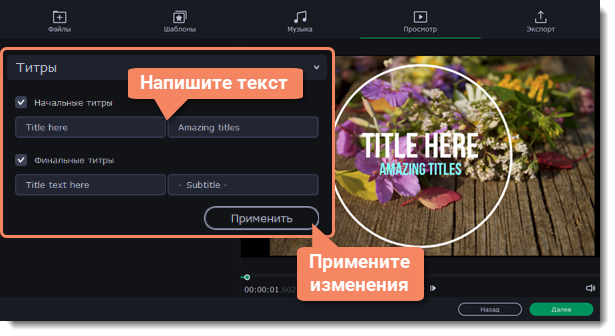
Сделайте дополнительные настройки
Длительность видео
По умолчанию длительность видео будет равна длительности добавленной вами музыки. Если вы хотите сделать видео короче или длиннее, отключите опцию Подстроить под длительность музыки и укажите желаемую длительность с помощью ползунка. Учтите, что в короткое видео могут попасть не все добавленные файлы.
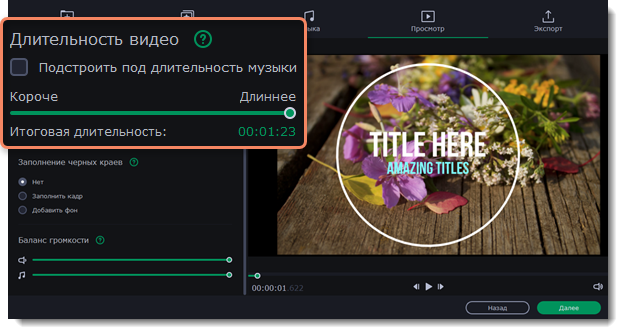
Заполнение черных краев
Если файлы в вашем слайд-шоу не соответствуют соотношению сторон проекта, то по сторонам кадра появятся черные полосы. Вы можете убрать их при помощи опции Заполнение черных краев.
Нет — соотношение сторон изображений в слайд-шоу останется неизменным.
Заполнить кадр — файлы будут вписаны в рамки кадра.
Заполнить кадр — файлы будут вписаны в рамки кадра.
Добавить фон — соотношение сторон файлов не будет изменено, а вместо черных полос появится фон, который можно выбрать из списка или добавить новый.
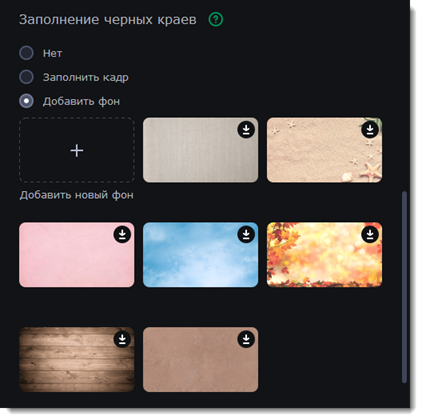
Баланс громкости
Баланс громкости определяет, какой источник звука будет громче: аудиодорожка из видео или музыка. Верхний ползунок отвечает за громкость видео, а нижний за громкость музыки. Так, чтобы выключить звук видео, передвиньте верхний ползунок влево до конца. А если звук из видео не слышно из-за музыки, передвиньте нижний ползунок влево, а верхний ползунок до конца вправо.
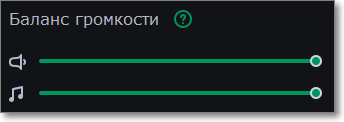
Сохраните видео
-
Переключитесь на вкладку Экспорт.
-
Выберите что следует сделать со слайд-шоу:Сохранить видеофайл – сохранить видео в нужном формате на компьютер.Продолжить в ручном режиме – продолжить редактирование слайд-шоу в ручном режиме с расширенными настройками. Выбрав этот вариант, вернутся в Мастер создания слайд-шоу будет невозможно.Загрузить в интернет – сохранить видео на компьютер и загрузить его онлайн.
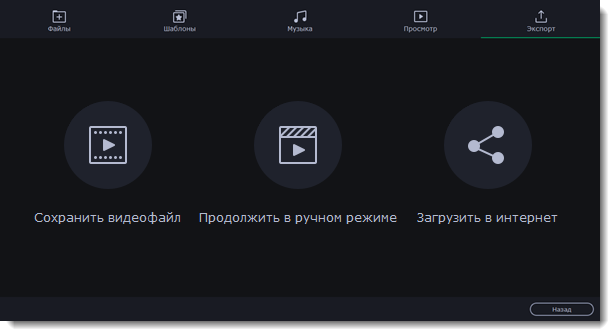
-
Чтобы сохранить видеоролик, выберите видеоформат и укажите папку, в которую хотите сохранить видео. Если вы решили загрузить видео на YouTube или Google Диск, войдите в ваш аккаунт на сервисе и заполните информацию о видео. Затем нажмите Старт и через некоторое время ваше видео будет готово к просмотру.
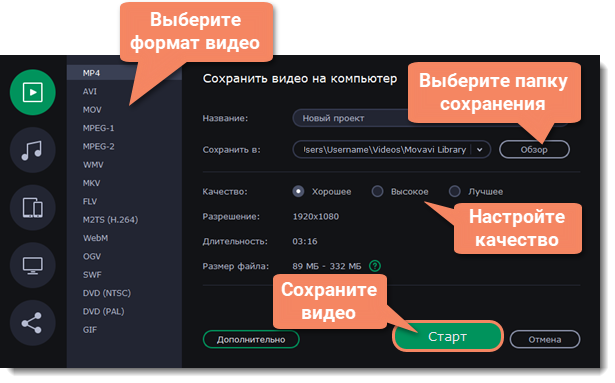
Смотрите также:


